Как установить и настроить Virtualbox
15 Май 2012 Интрукции 1 комментарий Для многих программа Virtualbox является весьма знакомой. Для тех, кто не знает, вкратце, стоит сказать, что это кроссплатформенная система, предназначенная для создания виртуальных компьютеров с абсолютно любой конфигурацией. Особенно интересна эта программа в плане возможности производить в ней эксперименты с установкой разных операционных систем без физической установки на жесткий диск и разгона компонентов «железа». Понятное дело, что эксперименты с установкой на жесткий диск множества операционных систем могут привести к весьма плачевным и непредсказуемым последствиям.
Для многих программа Virtualbox является весьма знакомой. Для тех, кто не знает, вкратце, стоит сказать, что это кроссплатформенная система, предназначенная для создания виртуальных компьютеров с абсолютно любой конфигурацией. Особенно интересна эта программа в плане возможности производить в ней эксперименты с установкой разных операционных систем без физической установки на жесткий диск и разгона компонентов «железа». Понятное дело, что эксперименты с установкой на жесткий диск множества операционных систем могут привести к весьма плачевным и непредсказуемым последствиям.
Итак, что касается установки, лучше скопировать установочный дистрибутив на винчестер. При запуске установочного файла необходимо, как известно, принять условия лицензионного соглашения. Затем нужно выбрать компоненты, которые будут установлены. В данном случае требуются все файлы (это и предусмотрено по умолчанию). Сама программа устанавливается в системную папку ProgramFiles. Далее просто необходимо соглашаться и нажимать кнопку «Далее». При установке в среду операционной системы WindowsXP иногда может появляться сообщение о том, что данное программное обеспечение не тестировалось на это системе. Ничего страшного. После установки в среде WindowsVista и 7 стоит найти файл Virtualbox.exe, правой кнопкой вызвать контекстное меню, выбрать «Свойства» и поставить галочку в пункте «Запустить программу в режиме совместимости» в разделе «Совместимость».
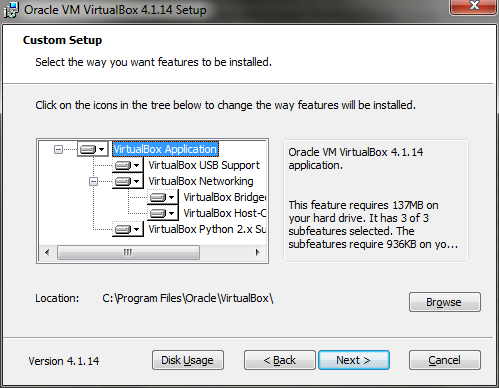
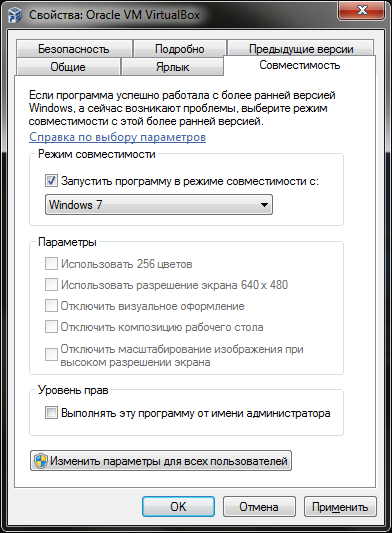
Теперь можно запускать программу. После запуска появится главное окно программы. Если вы хотите создать новую виртуальную машину, необходимо выбрать пункт «Создать». После этого открывается окно Мастера создания виртуальной машины, в котором необходимо указать желаемое имя и выбрать операционную систему на свое усмотрение. После этого вам будет предложено выбрать объем оперативной памяти будущего компьютера. Однако, здесь тоже надо соблюдать меру и работать, что называется, «без фанатизма». Если, к примеру, у вас 2 ГБ оперативной памяти, лучше создать один виртуальный компьютер с 1024 МБ «оперативки» и 50% оставить на использование реальной операционной системой, поскольку она будет резервировать ресурсы под вновь созданную конфигурацию. После этого нужно создать виртуальный жесткий диск. Нажимаем кнопку «Создать» и вызываем Мастер. Из двух пунктов типа диска «динамически расширяющийся образ» или «образ фиксированного размера», лучше выбрать второй. Это ускорит загрузку, сохранения и восстановление данных из резервных копий. Объема 10 ГБ вам должно хватить. А расположить его лучше вне реального загрузочного раздела компьютера. Завершаем работу мастера. Появляется окно «Итог», в котором и указаны все параметры виртуальной машины.
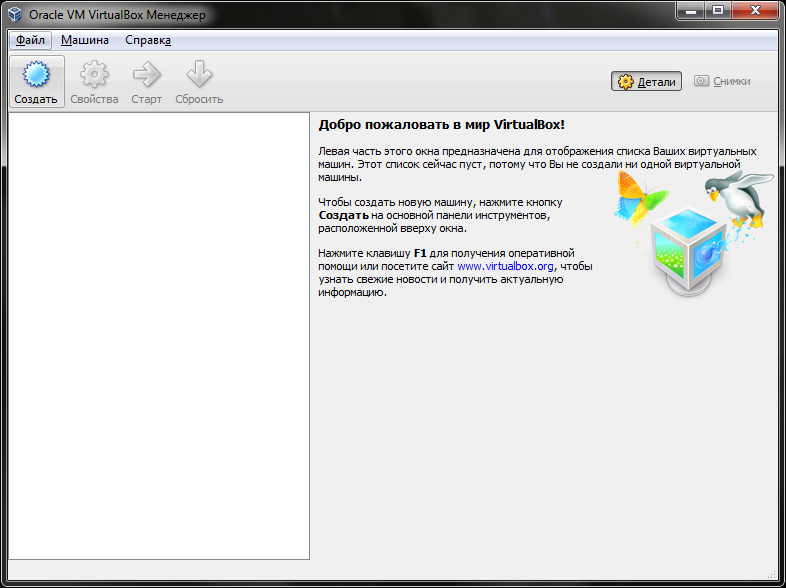
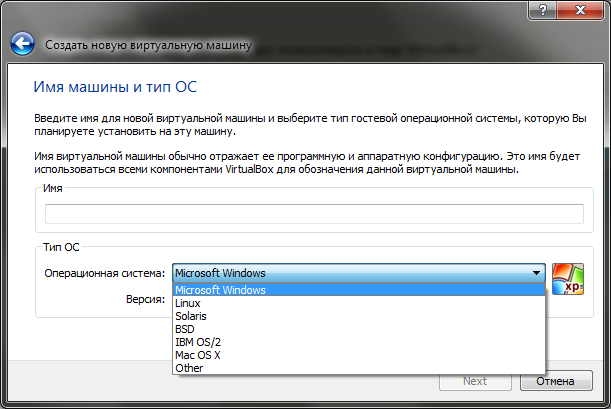
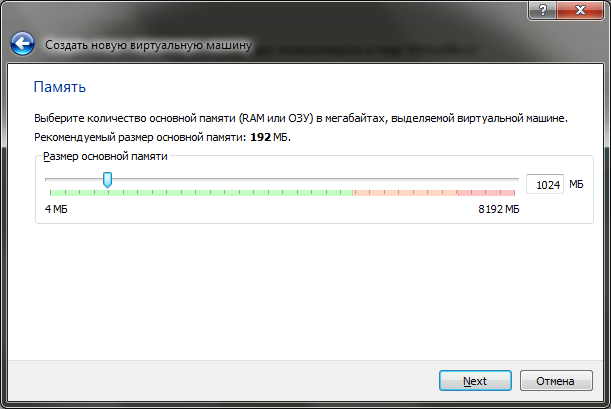
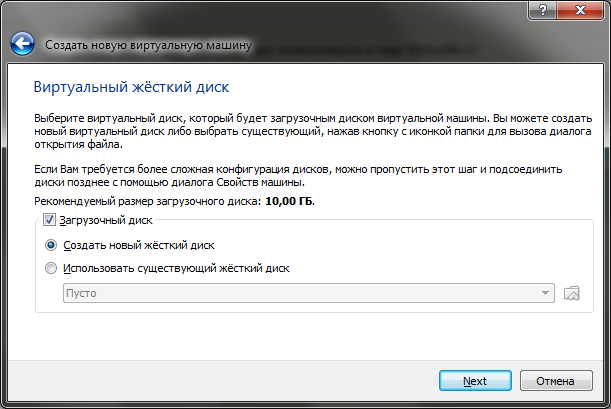
Теперь вызываем «Свойства» новой машины и настраиваем аппаратную часть. В «Общих свойствах» переходим на вкладку «Дополнительно» и настраиваем необходимые параметры: буфер обмена, расположение папок образов, порядок загрузки, поддержку съемных носителей и т. д. Затем устанавливаем желаемую материнскую плату, процессор, аппаратное ускорение, дисплей, видеокарта, DVD-привод, в общем, все, что присутствует в реальном «железном» компьютере. Далее можете настроить и подключение к локальной сети (если необходимо). После всех этих действий устанавливаете саму операционную систему (она ничем не отличается от обычной установки), а уже после этого – драйвера устройств. В главном меню выбираете привод и образ VboxGuestAdditions.iso.
Далее создаете общую папку для работы: Мой компьютер, в главном меню выберите «Сервис» - «Подключить сетевой диск» и открывшемся окне в поле папка введите \\vboxsrv\WinXP-2-Share (если была выбрана WindowsXP в качестве виртуальной системы). Для быстрого доступа создайте ярлык на Рабочем столе и в расположении укажите:
"C:\Program Files\Oracle\VirtualBox\VBoxManage.exe"
startvm WinXP;
Кликните на новом ярлыке правой кнопкой и в свойствах в качестве источника выберите:
C:\WINDOWS\System32\WinFXDocObj.exe;
Далее ОК и «Применить». После этого можно настроить режим интеграции дисплеев для обеспечения лучшего доступа ко всем параметрам и свойствам виртуальной машины. И все. Можно работать.



















Комментарии к статье:
http://www.youtube.com/watch?v=9gZftacaPlo